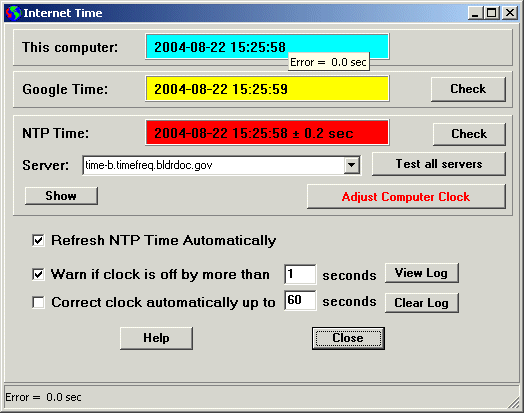
Internet Time Window
Internet Time Window
DX Monitor will obtain the current UTC time from Google, or from one of the many Public Time Servers based on the US Naval Observatory official clock. You can correct your computer clock with one click, or allow DX Monitor to correct it automatically in the background when the program is in use.
To view this window, select Check Computer Clock from the Window menu of DX Monitor.
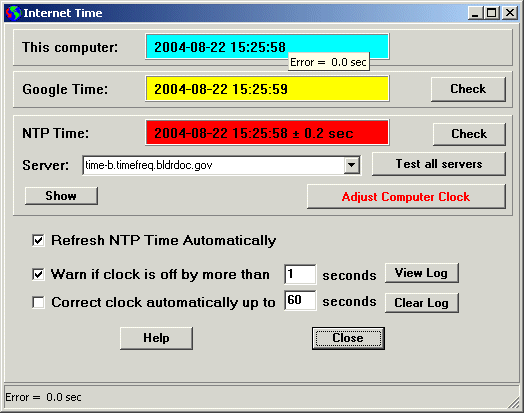
Internet Time Window
This computer. The date and time as retrieved from your system clock.
After the NTP time has been retrieved from the internet, moving the cursor over the computer time
will show the calculated error in your computer time setting in the status panel and the
popup hint.
Google Time
Because Google Time is not necessarily accurate, it can't be used to set your computer clock automatically. Beta Testers: I would be interested in hearing how accurate you find the Google Time compared to the NTP Time, and whether it works in all parts of the world.
When it appears that DX Summit or other sites are not responding, DX Monitor checks with Google to see if there is a connection to the internet. If Google does not respond, the message: No Connection to the Internet will appear in the error message panel of the main window.
NTP Time
For more information about Network Time Protocol and links to lists of active and deactivated servers, visit the NIST Web Site and the Public Time Servers site.
Server. Select a server that is close to you using the drop-down list, or type in the name of a new server.
New servers will be added to the list which is maintained in order of speed.
Many ISPs maintain the correct
time on their mail and web servers, a good source of the time with minimum
network delay. Some servers are only accessible from certain domains or within a country or geographical
area.
Check
Show. Display the list of servers and the best access time. When a server doesn't
respond, the access time is incremented slightly so that the list should evolve in
order of reliability as well as access speed. You can edit this list, but be careful to
maintain the spacing of the lines as shown. Make a backup of the timeservers.txt file
before making changes. Add new servers by typing them into the server edit box and
pressing the Check button, not by editing this file.
Test all Servers
Make sure you have a good live connection to the internet before pressing this button. Some servers never respond and others return different kinds of errors when they are not available to you. As a result, the test can take a long time if the list is long. Watch the status messages in the time window and at the bottom as well as the progress bar which is displayed.
When complete, the number of servers checked and responding will be shown.
Adjust Computer Clock Set your computer clock to the current time by pressing the this button. For this to work properly, your system Time Zone must be set correctly. The W98 CDrom contains a secret utility TZEDIT.EXE which allows you to create and modify the time zones on W95 or W98. Without this utility, it was sometimes necessary to tell your computer you are in mid-Atlantic to get proper UTC operation.
Important Note: If you wish to keep your computer clock on UTC, do not set it to the Time Zone Microsoft labels as GMT(Dublin, Edinburgh, Lisbon, London). For UTC, use the zone labeled GMT (Casablanca, Monrovia) which does not switch between summer time and winter time in the spring and autumn.
Retrieve NTP Time Automatically each hour.
Warn if clock is off. If an automatic time retrieval notices that your
system clock is inaccurate by more than the number of seconds chosen, a popup
window will alert you to that fact. You can then press the Adjust Computer
Clock button if you wish to.
Correct clock automatically
View Log. If you have checked the Correct Clock Automatically feature, your system clock will be updated if the received time is accurate. Clock adjustments are logged in the file TIME.LOG which can be viewed by clicking on View Log. After a few weeks, you will have a pretty good idea of the drift of your cpu clock. Windows 95 has the capability to adjust for errors in the hardware clock by making 100 nanosecond adjustments every clock tick, but I have not seen software to do this. Perhaps I should write some.
Clear Log. This button deletes the TIME.LOG file. The program will create a new one as it makes clock corrections.
Help. View this help page.
Close. Close the window and save any changes that have been made.