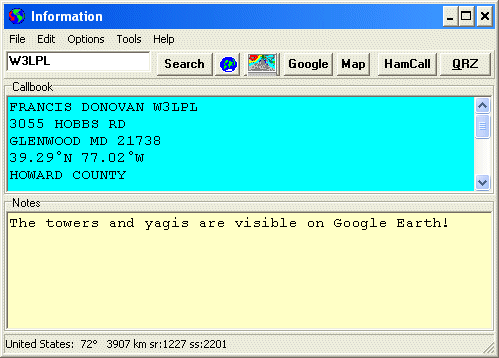
Station Information Window
Station Information Window
The Station Information Window centralizes all the information sources about a particular callsign. First, it will perform a lookup on various databases on CD or your hard drive. At present, the RAC Callbook CD and the free K4HAV FCC/VE Database are supported. Quick buttons will search for information on the QRZ and HamCall web sites or Google for other sources. Notes may be taken which will be displayed any time the callsign is entered.
The address or the latitude/longitude can be used to find the station location using Google Maps or the Google Earth application via the Tools Menu.
Press F11 to open the Station Information Window from other windows. If a callsign is selected, it will be automatically shown in the edit box. Station Information is also available on many of the right-click popup menus throughout the program.
If the window is opened with a callsign present, DX Monitor will search the Callbook and/or the K4HAV Database for a match and display the information in the Callbook window. If available, the name, address, Latitude and Longitude and US County will be shown.
The status bar at the bottom will show the beam heading, distance and sunrise and sunset times.
Enter a callsign and press the Enter key to start a search. If notes have been saved, they will appear in the Notes Window.
Press the search button to start a search and show notes. Coming soon: information saved in the form of text or web pages will also be searched and indexed. Remind me if you are waiting for this feature.
Press the HamCap Button to run the HamCap program to check the propagation from your location to the DX Station.
Press the map button to locate this station on the DX Monitor world maps.
Search Google for information about the station.
Google Map Button
Show the Google Maps page for the displayed address. Google Maps tends to show the address within a few houses of the actual house location on the street. Look carefully at the satellite images and you might spot the shadow of a tower or a big yagi. A lot of antennas are visible from space.
If you have the RACC Callbook installed, the addresses of foreign amateurs can also be mapped. If the address is not found, delete some words or numbers in the Google Maps search box until a map is displayed. The availability will depend on the location. Every day more maps become available. In some locations the satellite images are better than the maps.
If the station has located itself on the VE3SUN Ham Locator Map, the exact location will be available. DX Monitor will open a web page with the exact coordinates indicated by a green arrow.
If an address is available as well as exact coordinates, two browser windows will open.
Search the HamCall web site for information about this station.
Search the QRZ web site for information about this station.
This is an edit window. You can use the normal editing keys (ctl-c, ctl-x, ctl-v, ctl-z) to edit the address shown and cut and paste it to another program.
Double click on URLs to show web pages. Double click on email addresses to automatically run your email program.
A free form area for typing or pasting notes about a station. Notes are saved in the folder Info in the DX Monitor folder. Each note is in the form of callsign.txt. VE3EJ's notes can be found in c:\Program Files\DX Monitor\Info\VE3EJ.txt.
When a callsign is entered, or the window is shown with a callsign present, any notes will be displayed. Changes are saved automatically. Normal text editing keys work (ctl-c, ctl-x, ctl-v, ctl-z, ctl-a).
The info folder should be backed up if you want to preserve the data in these notes. If you are installing DX Monitor on another computer, you may want to transfer the information in these files to the new installation.
Open .... Open a Notes file for editing.
Save. Save the current notes file to the name used when opening it.
Save As .... Save the notes file to a different name.
Close. Close this window. Or press the esc key, or type Alt+F4.
Options Menu
Select Font. Select the font to be used for display in the Notes and Callbook Windows.
Select Background Color. Select the background color for the Notes window.
Build FCC Database. Before using the K4HAV FCC and VE Database, it is necessary to install it in DX Monitor. The data will occupy approximately 30 Megabytes of disk space after installation. More space is required during the installation process.
DX Monitor's interface to the database was not built for memory efficiency. I would not expect good performance (if it works at all) on computers with limited memory capacity.
|
|
Show HamCall Internet Data. If this option is checked, the HamCall Internet Callsign Server will used to add more information for any searches. To use this feature, you must enter the password supplied with your HamCall CD ROM in the Call Databases section of the Preferences Window.
HamCall data often includes a web page and email address. Double clicking on a URL or email address will show the web page or open your email program automatically.
Locate on DX Monitor Map. This is identical to pressing the  Map button. The station location is shown on the DX Monitor maps.
Map button. The station location is shown on the DX Monitor maps.
Locate on Google Maps by Latitude Longitude.
If the station has located itself on the VE3SUN Ham Station Map, the exact location will be available. DX Monitor will open a web page with the exact coordinates indicated by a green arrow.
Locate on Google Maps by Address. This is similar to pressing the Google Map button. The station location is sent to maps.google.com and the map and satellite image are displayed on your web browser. You are given the opportunity to edit the address before it is sent. This is often necessary if the address is formatted in an unusual way or contains characters which might prevent a clean search.
Google Earth by Latitude and Longitude. The latitude and longitude as determined by the postal address of the station, or the prefix lookup of stations not listed in the FCC Database or Callbook are sent to the Google Earth application for display. You must have the Google Earth application installed on your system for this to work. Google Earth is free.
In the past, general location information was sufficient to allow accurate pointing of antennas and for casual browsing of large scale maps. With Google Earth, it is interesting to be able to zoom in on the exact location of the station, which is often different from the mailing address in the FCC or other databases. If there is interest in building a database of exact station locations, I can add a feature to help collect the information and make it available to all DX Monitor users.
Google Earth by Address. The address shown in the Station Information edit box is sent to the Google Earth application. If Google Earth recognizes the address, the view of the location can be extremely accurate. Try W3LPL, for example. Sometimes the address will only take you to a nearby street. The view is based on the latitude and longitude information, which is not as accurate as the address. In some cases the locator will be off the visible screen and it will be necessary to zoom out a little to see the location.
If the location is not recognized by Google Earth, the general area will be shown but the locator will be far offscreen. In that case, use the Latitude Longitude search to locate the station based on the zip or postal code information.
Check Propagation with HamCap. This is identical to the  HamCap button.
HamCap button.
Google Callsign. This is identical to the Google button. The callsign is sent to Google and the results are displayed on your web browser.
Look up with HamCall. This is identical to the HamCall button. The callsign is sent to HamCall and the results are displayed on your web browser.
Look up with QRZ.com. This is identical to the QRZ button. The callsign is sent to QRZ.com and the results are displayed on your web browser.
The ARRL Logbook of the World can be used to electronically QSL contacts for awards purposes. HB9BZA is maintaining a list of stations uploading their logs to the Logbook of the World. DX Monitor can read the HB9BZA list of all known LOTW users and use it to display LOTW in the status bar of the Station Information Window and in the status bar of the Main Window.
To update DX Monitor's list of LOTW users, click on the Update LOTW List command. The status of the update will be shown at the bottom of this window. In future, this process will be automated.
Search. Search the documentation for words or phrases.
Help F1. Help for this Window.