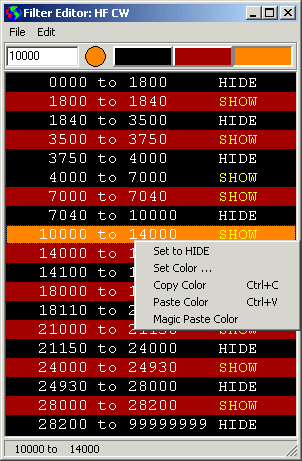
Filter Editor Window
Filter Editor
The color scheme and frequency ranges for the display of spots on the main window and the Band Map is determined by the filter which is selected. The user can create as many different filters as are needed for different circumstances. The Filter Editor is used to create and modify filters.
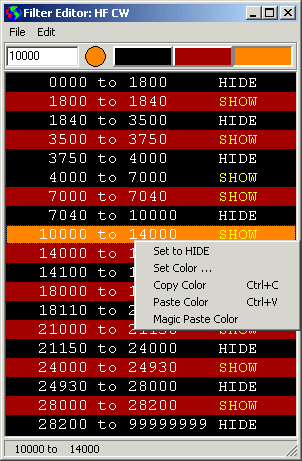
Filter Editor Window
Each line (element) of the filter determines the color of the display for spots falling in the range shown. If the filter is set to HIDE then spots in that range will not be shown at all. There is no limit to the number of elements any filter can have.
Filters can use many different colors so that adjacent spots in the Band Map will be separated by band. Extra bright colors can be used to make one or more bands stand out from the rest in the Band Map or the main window. The 30 meter band will be shown in orange in the example window.
The frequency range of the selected filter is shown at the bottom of the window. This is especially
handy when you have selected a font in the same color as the background and can no longer read the
element on the screen.
Tool Bar
Frequency Edit Box. If you select a line in the filter list, the frequency edit box will show the lower bound of that filter element. To change the frequency, type in a new value and press the Enter key.
Frequencies are in KHz only.
If the frequency you type in the edit box is outside of the range of the selected filter line, a new line will be created in the appropriate place.
If a line is selected and you change the lower frequency by typing a new value into the frequency edit box, the upper bound of the next lower frequency element is automatically changed to match.
The first element must begin at 0 and the last element must end at 99999999.
As you can see in the example, it is not necessary to define all of the band edges. It is assumed that there will be no spots that are outside of the bands.
Paste Color Paint Pot. Colors are pasted into the filter elements by pressing ctl-V or selecting Paste from the popup menu. The current color which will be pasted is always displayed in the round Paste Color Paint Pot to the right of the Frequency Edit Box.
Color Buttons. There are three color buttons which are filled by the program when a
filter is loaded. Pressing a color button loads the Paste Color Paint Pot with the selected
color. The color of a color button can be changed using the right mouse button to pop up
a small menu and pasting in a color copied from a filter element, or selecting a new color from
the Color Selection Dialog.
Popup Menu
Set to Hide/Show. Right clicking a filter element (line) of the filter will pop up the Popup Menu. To hide a given frequency range when the spots are displayed, change the setting from SHOW to HIDE.
Set Color ... displays a color selection dialog which allows you to choose any color for the display of this frequency range.
Copy Color (Ctrl-C) copies the color of the selected filter element to the Paint Pot for pasting into another filter element or one of the color buttons in the toolbar.
Paste Color (Ctrl-V) pastes the color picked up from another element, or from pressing a color button, into the selected filter element. The displayed color is the one which will be shown for frequencies in the filter element range.
Magic Paste Color is used to change all elements of a selected color to a new color.
Set the Paint Pot color by a color button or copy.
Select an element of the color you wish to change.
Right click to get the menu.
Select Magic Paste Color to change all of the matching elements to the new color.
File Menu
New. Start a new filter from scratch. The default shown is a filter for HF spots in black and white. Usually it is easier to start by modifying an existing filter.
Open. Open an existing filter for editing. Filter files are text files with a .fil suffix.
Revert to the previously saved file. All changes made in the editor will be lost.
Save. Save the edited filter without changing the name. Unless you made a backup, the original filter will be lost. ALWAYS Save As a NEW NAME for a custom filter of your own. Otherwise, updates will overwrite your custom filter!
Save As .... Save the new filter to a file. The filename will become the name of the filter for display purposes in the menus and whenever shown in a caption.
Close. Close the Filter Editor window.
| Tip: If you create a custom filter, ALWAYS save it to a new custom name like MyHFfilter.fil. Otherwise, program updates may overwrite your work with the default. |
Edit Menu
Insert Line. Press the Insert Key as a shortcut. Inserts a new filter element above the selected element. It will then be necessary to edit the frequency range of the new element.
Delete Line. Press the Delete Key as a shortcut. Deletes the selected filter element. The range of the next filter element is extended to fill the gap.
Auto Insert after Edit. This is a time saving feature when creating a new filter from scratch. Entering a frequency in the Frequency Edit Box and pressing Enter causes a new filter element to be created in the next higher slot. When editing an existing filter, this feature should be turned off. It is turned on automatically when the New menu item is chosen and turned off automatically when a file is loaded.
Convert to B/W is used to convert an existing filter to one with no colors. This can make it easier for editing complex filters and some may prefer the traditional black and white display. Colors can be added later.
Set Recent Spot Font Color. DX Spots occurring within the time defined as “recent” will be shown in a different color font. This setting is used to define the color that will be used.
Set Older Spot Font Color. This setting defines the color of the font used to display spots older than the “recent” time setting.
Set Terminator Highlight Color. Choose the color to mark DX stations that are in their grayline or terminator at the present time. The terminator display option must also be turned on to see the highlighting in the Main Window. To see highlighting on the Band Map, turn on the option.
Help Menu
Help shows this Help page.